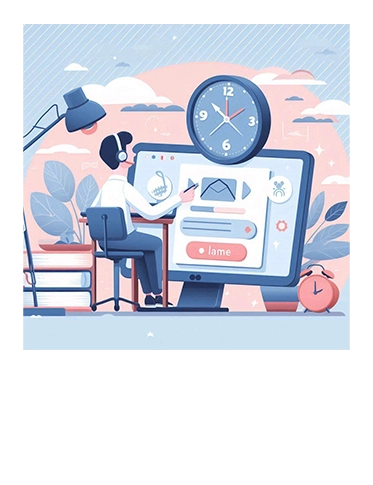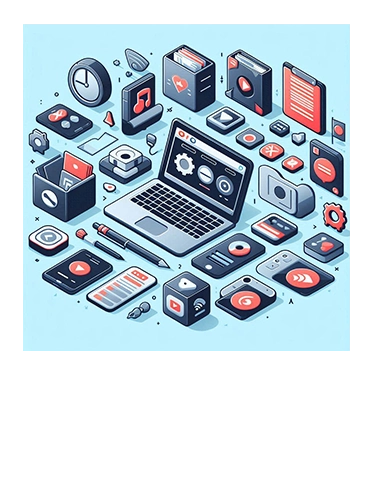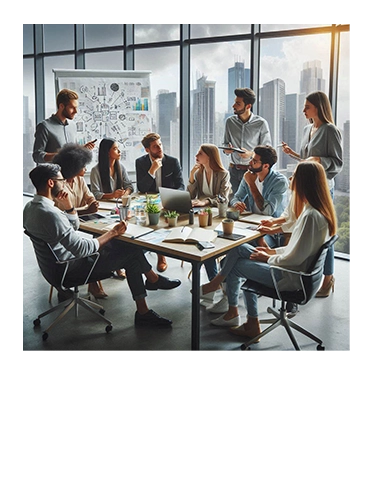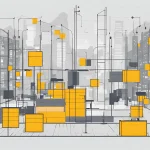Simplifying Data Aggregation with Power BI’s Group By Feature
Introduction
We all know that data aggregation is a crucial aspect of data analysis, which allows us to summarize and interpret large datasets effectively.
In this Power BI, there is a feature called “Group By” that simplifies this process. Indeed, the “Group By” feature in Power BI stems from the SQL-based “GROUP BY” clause, which is widely used in database management to group rows that have the same values in specified columns.
In this article, we will explore how Power BI’s “Group By” feature can be utilized to streamline data aggregation and enhance your data analysis capabilities.
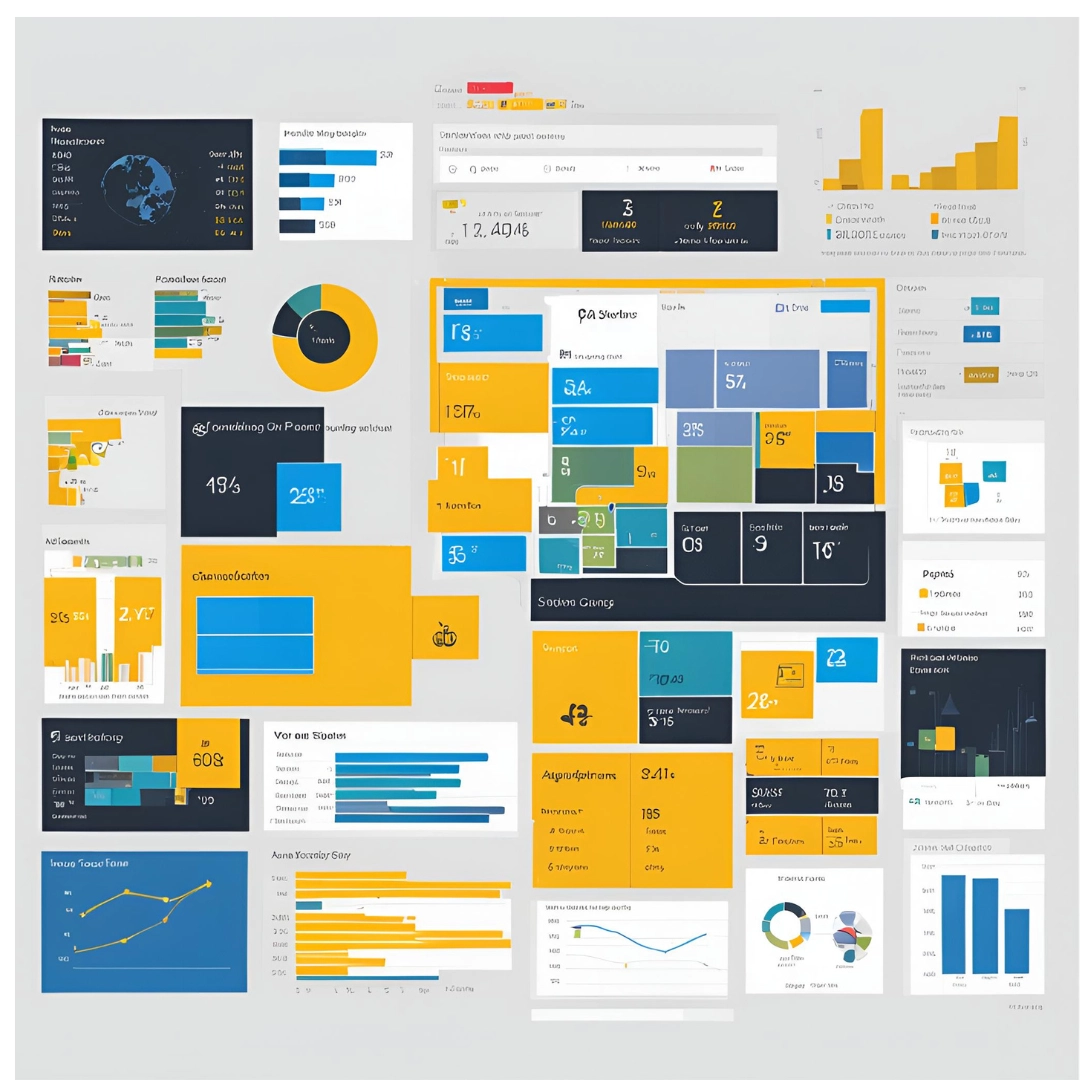
Let's Explore more on "Group By" feature in Power BI
The “Group By” feature in Power BI is designed to help users aggregate data effortlessly. By grouping data based on specific columns, you can perform various aggregations such as sum, average, count, and more. This feature is particularly useful when dealing with large datasets where manual aggregation would be time-consuming and prone to errors.
To use the “Group By” feature in Power BI, follow these steps:
- Load your data: Import your dataset into Power BI.
- Select the columns: Choose the columns you want to group by.
- Apply aggregation: Select the type of aggregation you need, such as sum, average, or count.
- Review the results: Power BI will display the aggregated data, allowing you to analyze and visualize it further.
One of the key advantages of using Power BI’s “Group By” feature is its intuitive interface, which makes it accessible even to users with limited technical expertise. Additionally, it integrates seamlessly with other Power BI features, enabling you to create comprehensive reports and dashboards.
By leveraging the “Group By” feature, you can gain deeper insights into your data, identify trends, and make data-driven decisions more efficiently. Whether you are analyzing sales data, customer feedback, or operational metrics, this feature can significantly enhance your data analysis workflow.
Power BI’s “Group By” feature offers a variety of aggregation functions that you can use to summarize your data. Here are some of the most commonly used ones:
- Sum: Adds up all the values in a specified column.
- Average: Calculates the mean of the values in a specified column.
- Count: Counts the number of rows in a specified column.
- Count Distinct: Counts the number of unique values in a specified column.
- Min: Finds the smallest value in a specified column.
- Max: Finds the largest value in a specified column.
- Median: Finds the middle value in a specified column.
- Standard Deviation: Measures the amount of variation or dispersion of a set of values.
- Variance: Measures how far a set of numbers are spread out from their average value.
These functions allow you to perform a wide range of data analysis tasks, from simple sums and averages to more complex statistical calculations. By using these aggregation functions, you can gain deeper insights into your data and make more informed decisions.
Some Examples you might wanna explore!
Example 1: Sales Data Aggregation
Imagine you have a dataset containing sales transactions with columns for Date, Product, Region, and Sales Amount. You want to find the total sales for each product in each region.
- Load your data: Import your sales dataset into Power BI.
- Select the columns: Choose
ProductandRegionas the columns to group by. - Apply aggregation: Select
Sumfor theSales Amountcolumn. - Review the results: Power BI will display the total sales for each product in each region.
This will help you understand which products are performing well in different regions.
Example 2: Customer Feedback Analysis
Suppose you have a dataset with customer feedback, including columns for Customer ID, Feedback Date, Rating, and Comments. You want to calculate the average rating for each month.
- Load your data: Import your customer feedback dataset into Power BI.
- Select the columns: Choose
Feedback Date(grouped by month) as the column to group by. - Apply aggregation: Select
Averagefor theRatingcolumn. - Review the results: Power BI will display the average rating for each month.
This will help you track customer satisfaction trends over time.
Example 3: Employee Performance Metrics
Consider a dataset with employee performance metrics, including columns for Employee ID, Department, Performance Score, and Review Date. You want to find the average performance score for each department.
- Load your data: Import your employee performance dataset into Power BI.
- Select the columns: Choose
Departmentas the column to group by. - Apply aggregation: Select
Averagefor thePerformance Scorecolumn. - Review the results: Power BI will display the average performance score for each department.
This will help you identify which departments are excelling and which may need additional support.
CONCLUSION
Thank you for reading this blog post by ARTIFICALAB LTD. We hope you found it informative and helpful in understanding how to simplify data aggregation with Power BI’s “Group By” feature. If you want to explore more, check out our Power BI courses on our website portal, where we teach our courses on the Udemy platform.